Planning Photography Trips with Trello
When I’m going to travel to a location I haven’t been before, I usually start gathering information about this location well in advance. Apart from choosing and making travel arrangements such as flights, accommodation and driving routes, I like to do research on the places I’m going to visit and locate good photo spots so that I can stay nearby, don’t waste valuable time at the destination, and avoid any ‘I wish I’d known that’ moments when I get back home. I used to keep this information in many places including emails, sticky notes in travel guides, documents in Dropbox, etc., which I found hard to manage.
As a person working in the IT industry, I regularly use a tool called Trello (see Trello.com) to plan and keep track of project tasks. Trello enables you to create boards for projects, where each board can contain multiple lists with cards that describe the task details. You can easily drag these cards from one list to another, which is ideal for tracking project tasks from to ‘do’, to ‘in progress’, to ‘done’.
I have found that Trello boards, lists and cards are not only useful for tracking tasks; they can be created for any purpose that involves lists of things. So, I started using Trello a few years ago to plan holidays and photography trips, and I’ll share below how I use it.
Boards and Lists
I have created several boards, including a ‘Bucket List Board’ with locations I’d like to visit and photos I’d like to take before I get too old to travel, as well as several ‘Trip Boards’. I’ll talk about my ‘Bucket List Board’ another time, and in this article I’m going to talk about ‘Trip Boards’.
I usually create a new board for each trip. See below for the Trip Board I have created to plan my upcoming trip to Chicago and the Great Lakes in the USA.
The Board with Lists in Trello
The contents of these boards vary per trip, but typically I end up with:
a list of things to do before travelling,
a list with the itinerary, and
several lists for the locations I’m planning to visit with reference and/or inspiring photos.
Cards
Lists contain one or more cards, that you can add, change and move within lists and between lists. They contain the actual details and have a title, description, notes and comments, labels, dates, etc.
I usually end up with quite a few cards. One for each important date (e.g. travel days and accommodation bookings) and one or more for each location and photo spot I am thinking of visiting.
A Card in Trello
Dates are useful for itineraries when you want to keep track of flights and accommodation dates. You can set reminders as well (so no excuses when you miss your flight).
I sometimes use labels to colour-code my cards. Lately, I started using labels to distinguish between flights/drives, accommodation and photo spots, hoping that Trello would show them differently (but that’s not the case – see my gripe below).
Cards can contain a checklist, which makes them handy to record things you need to do prior to travelling such as packing lists (don’t forget the insect repellent) and gear to buy/bring (don’t forget the power adapter). You can tick a checkbox when completed, so that you can focus on the items that still need to be done.
Cards can also have attachments and a location assigned to them, which makes them handy for photography trips.
Attachments are used to include one or more URLs with a card, which can be a page with handy information you found somewhere on the internet, an image, or a link to a file that you created, etc. Links to images show up as the cover image of the card in the list, which not only makes your list more visually appealing, but also acts as an easy reference. I use attachments to link cards to itinerary documents that I save in Dropbox (but Google Drive, OneDrive or Evernote would work as well), but I find them particularly useful to include images of reference or inspiring photos of the location the card is about.
Locations can be added to individual cards when you have the Map Power-Up installed (see below). A small map of the location you select shows up in the card and can be opened to view or change. Associating cards with locations becomes really useful when visualising cards on a map.
Map
The location data for all cards in the entire board are visible in a common map that you can navigate like Google Maps. On this map, you’ll see all the cards with location data, so you can see all the places you’re staying, photo locations with attached images, plus it provides you with easy access to all card information by tapping the marker.
The Map View in Trello
Trello shows the location of all cards with blue markers that stand out from the typical Google Maps markers. It would be good if they could improve that, so that the marker colour would match the label colour. That way it would become easier to distinguish between photo spots, accommodation and other types of locations.
Note that the Maps view is now only available with Trello’s paid Premium plan.
Getting Started
Trello is free to download and use, although there are also paid plans that gives you access to more features. However, the free version is enough for my needs and enables you to do the things I have described in this article (at the time of writing this).
Trello can be used in a browser on your desktop/laptop, and there are mobile apps for iOS and Android as well. It keeps the boards and cards synchronised between devices and it also supports access and updates when offline, although the map functionality relies on your cache, so not all map and image data may be available when you’re offline.
In order to be able to use location data, you must activate a Power-Up in Trello, called Map. This can be easily done in the main menu. The free version supports only one Power-Up, and you must upgrade to the paid version when using more than one.
You can download it here: Trello.com
Note that Trello has made some changes since publishing this story. The Map view is now only available with the paid ‘Premium’ plan that you can try for free. However, it looks like early adopters of Trello are still able to use the Map view for free.
Anyway, give it a go, and let me know how you get on…
Download the PDF
This free PDF article describes how to use the Trello App to record notes, itinerary details and photo locations when planning a photography trip.

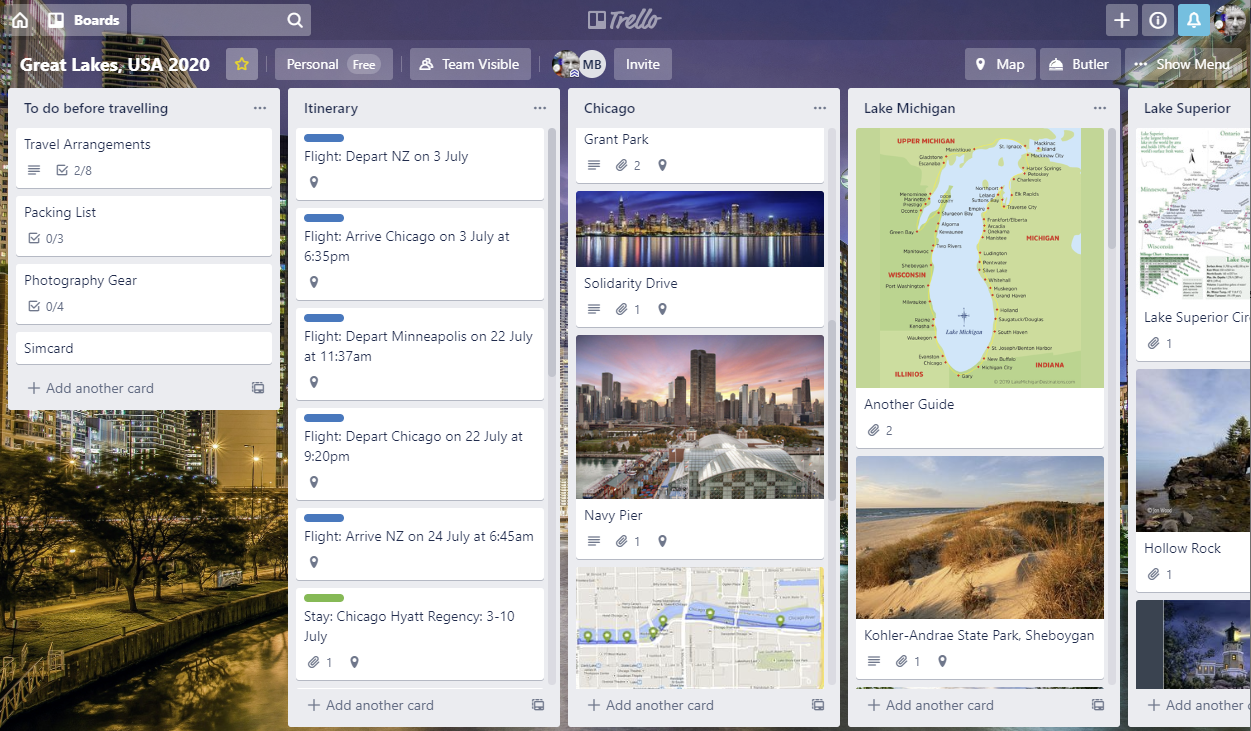
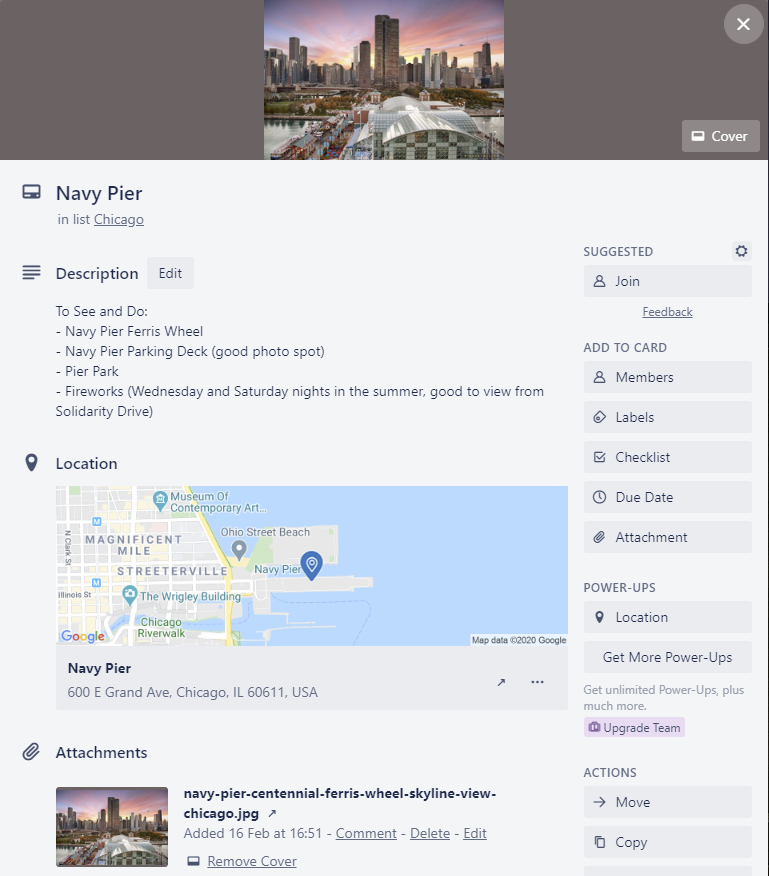
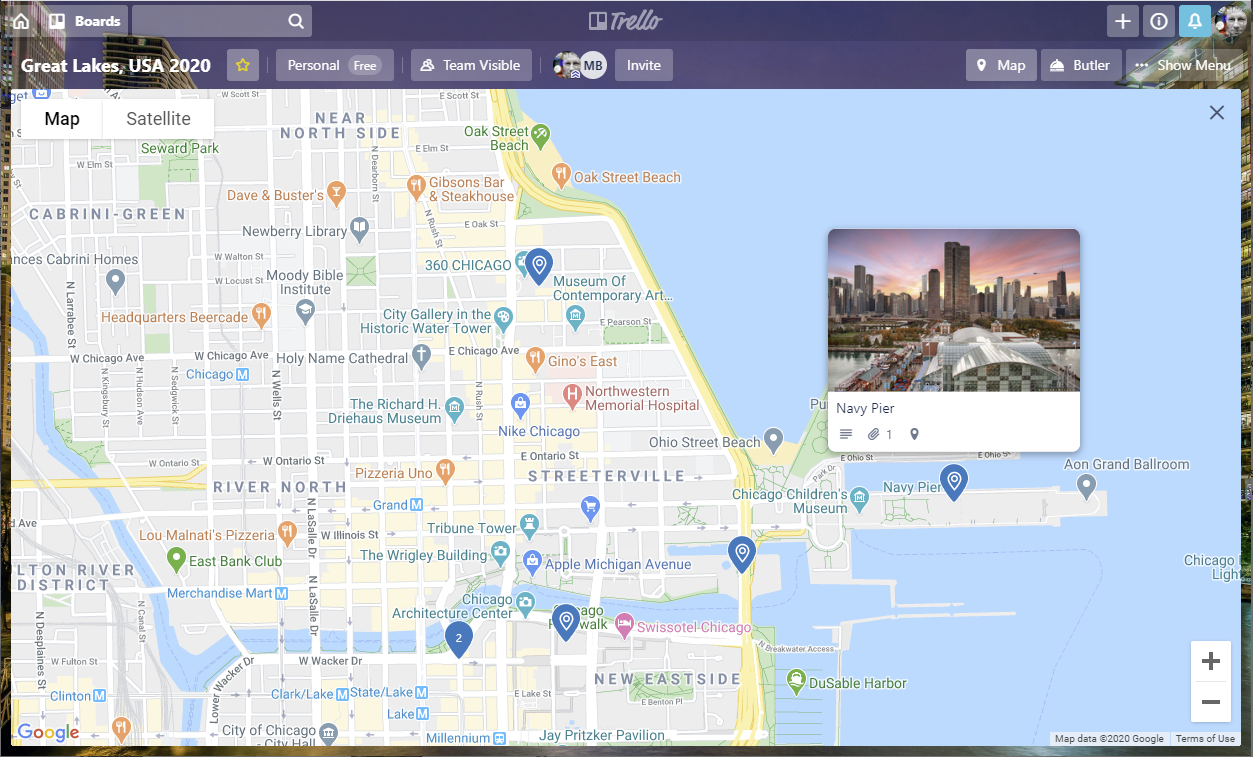








This article explains what a Circular Polarising Filter (also known as a CPL filter) is, and shows results of an in-depth test to determine if they make a genuine difference to landscape photography. And I made an unexpected discovery!